I just got an unexpected upgrade for my Samsung Galaxy Note 10.1 (2014 Edition) which I purchased in November 2013. The tablet originally came with Android Ice Cream Sandwich and was upgraded in 2014 to Jelly Bean.
This update skipped Kit Kat and went directly to Lollipop. A very nice surprise!
Total Pageviews
Friday, December 4, 2015
Monday, November 30, 2015
Cast your Windows 10 PC screen to your TV using Miracast
There are times when you are using your PC or tablet to
watch a Movie, YouTube Videos or just want to view your PC screen on a larger
device. There are a few different ways
to do this of course including using Google’s Chromecast. But for this Blog Post I would like to talk
about another technology industry standard called Miracast.
If you have a Smart TV like the Samsung, Miracast is built in to the TV. Not all of us have a Smart TV and, in my case, I want to use an Epson Projector as my device. If you don’t own a Smart TV you will need a relatively new TV with an HDMI input port. All flat screen TVs have at least one HDMI port.
 There are a number of Miracast adapters you can purchase to
add to your TV. I have two. The first is a Netgear Push to TV 3000
(PTV3000) and the second is a new device, I will be using and talking about
here, called a Microsoft Wireless Display Adapter. I purchased it a Best Buy for $49.95. It is simple to attach to your TV – simply
plug one end into the HDMI port and the other end into the USB adapter to
supply the power.
There are a number of Miracast adapters you can purchase to
add to your TV. I have two. The first is a Netgear Push to TV 3000
(PTV3000) and the second is a new device, I will be using and talking about
here, called a Microsoft Wireless Display Adapter. I purchased it a Best Buy for $49.95. It is simple to attach to your TV – simply
plug one end into the HDMI port and the other end into the USB adapter to
supply the power.
3. Return to the Action Center – Click on Connect
4. Select “Microsoft Display Adapter” and Connect, wait a few seconds until your screen appears on the TV
5. Have Fun!
If you have a Smart TV like the Samsung, Miracast is built in to the TV. Not all of us have a Smart TV and, in my case, I want to use an Epson Projector as my device. If you don’t own a Smart TV you will need a relatively new TV with an HDMI input port. All flat screen TVs have at least one HDMI port.
 There are a number of Miracast adapters you can purchase to
add to your TV. I have two. The first is a Netgear Push to TV 3000
(PTV3000) and the second is a new device, I will be using and talking about
here, called a Microsoft Wireless Display Adapter. I purchased it a Best Buy for $49.95. It is simple to attach to your TV – simply
plug one end into the HDMI port and the other end into the USB adapter to
supply the power.
There are a number of Miracast adapters you can purchase to
add to your TV. I have two. The first is a Netgear Push to TV 3000
(PTV3000) and the second is a new device, I will be using and talking about
here, called a Microsoft Wireless Display Adapter. I purchased it a Best Buy for $49.95. It is simple to attach to your TV – simply
plug one end into the HDMI port and the other end into the USB adapter to
supply the power.
I will be talking about how to connect a Windows 10 device
to display on your TV. First though, I
should mention that older laptop PC’s, I have one that I upgraded from Windows 7,
may not have Miracast capability.
Devices that do work are most newer systems – I have personally tested
it with a Lenovo T530 laptop, 2 different 10”
Windows 10 tablets that originally came with Windows 8 – Lenovo Tablet 2
and HP - 10-N011CA and a ASUS T100TFA that came with Windows 10 installed.
Now that you have your Miracast device attached to your TV,
use the “Source” or “Input” button of the TV remote to navigate to the HDMI
Port that the adapter is attached to.
You should see a Microsoft Wireless Display Screen.
This is how to cast your Windows 10 display to your TV.
2. Click on "Project" and then select "Duplicate."
3. Return to the Action Center – Click on Connect
4. Select “Microsoft Display Adapter” and Connect, wait a few seconds until your screen appears on the TV
Wednesday, November 18, 2015
How to customize your backgroud in Windows 10
Part of getting a new computer or a new operating system is to make it your device. You can do this by changing the desktop backgrounds to photo or themes you are comfortable with. This blog post will help you get one of those themes.
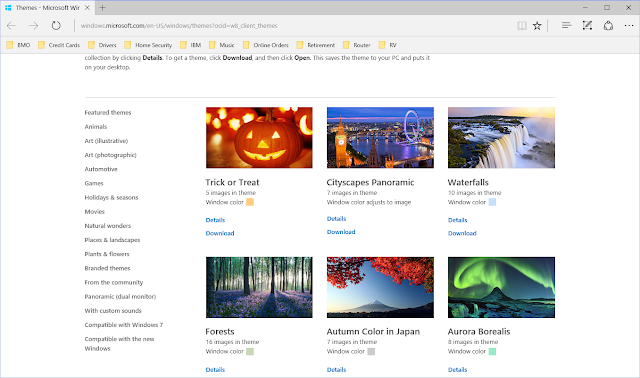
1.
Click on Start
2.
2. Now Settings
3.
Now Personalize
4.
Select Themes
5.
Select Theme Settings
6.
Now Get Themes Online
7. Now search for and select the Theme you like.
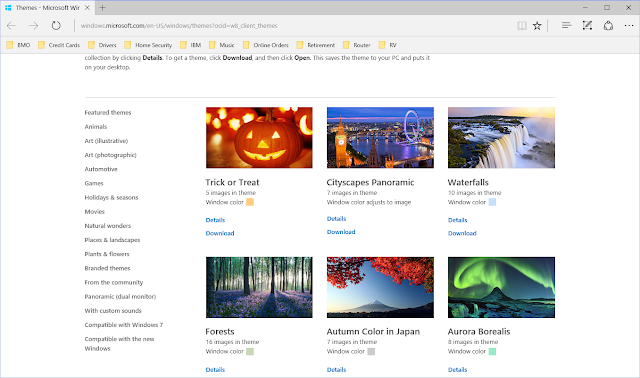
Saturday, October 17, 2015
Safe Mode was not so safe for me
I recently purchased a new Epson wireless projector for the
classes I run while I am in Florida. I
was hoping for the wireless to be the industry standard Miracast. I really wanted to be able to connect all my
devices to the projector simply and easily.
Instead, I needed to install Epson software on each computer and
tablet.
After playing with Epson’s wireless system for an entire day,
I decided that I would give up on it.
So, I decided that I would attach a Miracast device (Netgear PTV 3000)
to the HDMI port on the projector and use Miracast on my computer and Android
Tablet. Which works fine I might
add. Getting there was a bit of a
problem.
The computer I use is a Yoga Tablet 2 with Windows 10. It has a touch screen and a wireless
Bluetooth keyboard. I had installed the
Epson wireless software (EasyMP) on it while I was doing my testing. The software worked well while I was
connected to the projector but it added an audio driver that Interfered with
the audio on my system when I wasn’t wanting to project. So, now that I have decided to go with
Miracast, I wanted to uninstall the Epson Software (EasyMP). It turns out that it would not uninstall. It says that it cannot do the uninstall while
it is in use and I wasn’t using it at the time.
I disabled the audio driver but that didn’t help either. So, here is where the story starts.
I decided that the easiest way to uninstall it would be to
boot up in Safe Mode and do it from there.
To get to Safe Mode I went to the command prompt – typed msconfig
– then selected Boot and Safe Mode. I
rebooted my system and it came up with my userID asking for my password. As it
turns out, touch screen doesn’t work in Safe Mode and neither did my Bluetooth
keyboard.
I now have an Electronic Brick with no way to get
started. Even rebooting didn’t
help. It came right back to the sign in
screen. Very very scary!
After the scare settled, I thought of a possible solution. I ran out to a nearby Source store, purchased
a wireless (USB) keyboard, mouse and batteries.
Just $40 later I was able to sign in – uninstall the Epson software and
reboot back to my normal Windows 10 environment. It is so nice to have my touch screen and my Bluetooth
keyboard back.
Thursday, September 17, 2015
Installed IOS 9 on my iPad
 I have an iPad 3 and last night, I installed IOS 9. IOS 9 is the latest operating system for the iPad. The nice thing is that Apple will still allow older iPads to get their new operating system when other manufacturers obsolete their tablets after the second release of the OS that is installed
I have an iPad 3 and last night, I installed IOS 9. IOS 9 is the latest operating system for the iPad. The nice thing is that Apple will still allow older iPads to get their new operating system when other manufacturers obsolete their tablets after the second release of the OS that is installed IOS 9 now has the ability to do multitasking but only on the very new iPad like the iPad 2 mini. This is a feature that Android has had for a couple of years now and will work on any model that has the OS that supports it. It doesn't work on my iPad 3 nor does the battery saving functions. When you boot up your iPad there really isn't anything that even catches your eye.
The major feature is Siri's natural language recognition - this works well and it is terrific! It is worth spending the time to upgrade.
Sunday, September 13, 2015
Replacing a laptop hard drive with a much faster SSD
 Many people are unaware that the slowest device on your computer is the hard drive. That is because it is actually a mechanical device that has a moving arm and a rotating disk that has to accurately place your data on it and retrieve it again upon request. When your computer wants to get a piece of data the arm must move to an index to find out where the data is stored on the disk then move the arm again to exactly the right track and rotate the disk to the exact spot. That takes an enormous amount of time in the computers world. Well now, there is an inexpensive answer to that and it is called an SSD or Solid State Drive. This device has no mechanics in it. It has no moving parts, only, very very fast electronics and can speed up your computer tremendously.
Many people are unaware that the slowest device on your computer is the hard drive. That is because it is actually a mechanical device that has a moving arm and a rotating disk that has to accurately place your data on it and retrieve it again upon request. When your computer wants to get a piece of data the arm must move to an index to find out where the data is stored on the disk then move the arm again to exactly the right track and rotate the disk to the exact spot. That takes an enormous amount of time in the computers world. Well now, there is an inexpensive answer to that and it is called an SSD or Solid State Drive. This device has no mechanics in it. It has no moving parts, only, very very fast electronics and can speed up your computer tremendously.Until recently SSD were very expensive. But now, they are very cheap when you consider the dramatic difference in speed you get when you install one. They are also very easy to install.
The Cost:
I recently installed a Transcend 512GB SSD on my laptop. I purchased it on Amazon for $215 Canadian (it is also available for $170US on Amazon.com). Just search for "Transcend 512GB SSD"
Installation:
 You first need to copy you current hard drive to the SSD. To do this you will need either a cable attachment shown in the picture or a SATA III enclosure which you can purchase for $10 to $30 and any compute store. You can put your old hard drive in it later and use it as a backup device. The Transcend comes with detailed instructions on do that copy and it is really easy.
You first need to copy you current hard drive to the SSD. To do this you will need either a cable attachment shown in the picture or a SATA III enclosure which you can purchase for $10 to $30 and any compute store. You can put your old hard drive in it later and use it as a backup device. The Transcend comes with detailed instructions on do that copy and it is really easy.Once the copy is complete, power off your computer and remove the current drive from the system. Each system is different but it usually involves removing one screw from the bottom of the laptop to access it. I have a Lenovo Thinkpad. I simply remove the screw and cover and pull the hard drive from the system using the tab that is attached to it.
All systems are different but are just as easy. The Thinkpad has 2 rubber bumpers that detach and a tray that the drive sits in. The tray holds the drive with 4 small screws:
1. Remove the screws
2. Slip the drive out of the tray
3. Place the Transcend SSD in the tray and secure it with the screws
 4. Replace the rubber bumpers
4. Replace the rubber bumpers5. Place the drive back into the computer and replace the cover.
That's it!
Plug the computer back in and turn it on - you will be very impressed with the speed, not just for the first few minutes but every time you use your computer.
Tuesday, August 11, 2015
Problems Upgrading Windows 7 to Windows 10
I have had 2 friends now with Windows 7 computers attempt to install Windows 10 and ran into an issue where their computer sits with the spinning dots for hours.
They launched the install process by clicking on the Windows Update Icon in the notification area on the bottom right of their screen. This brings up a window with the rotating dots. If this lasts more than 10 minutes do the following:
Close that window - x it down
click on the Start icon
Type "Windows Update"
Install Windows 10 from there
I have not seen this problem when updating from Windows 8.
They launched the install process by clicking on the Windows Update Icon in the notification area on the bottom right of their screen. This brings up a window with the rotating dots. If this lasts more than 10 minutes do the following:
Close that window - x it down
click on the Start icon
Type "Windows Update"
Install Windows 10 from there
I have not seen this problem when updating from Windows 8.
Saturday, August 1, 2015
Clean Installation of Windows 10 on the Yoga Tablet 2 10"
My Yoga Tablet 2 10" originally came with Windows 8.1. I was very impressed with it from the day bought it and that hasn't changed. I have wanted, for a long time, to put Windows 10 on but I was afraid that I would brick it with the preview versions. Windows 10 was released on July 29th so, now is the time
 The Tablet came with only 32GB for the C: Drive and by the time I wanted to upgrade I had applications and data that only left 7GB of free space. So, I thought I would really like to have a clean install of Windows 10 and then re-install all my apps and data.
The Tablet came with only 32GB for the C: Drive and by the time I wanted to upgrade I had applications and data that only left 7GB of free space. So, I thought I would really like to have a clean install of Windows 10 and then re-install all my apps and data.
The clean installation meant the I would have to download the ISO, install it and run it from a USB flash drive. As you may know Windows 10 uses lots of CPU power, and battery and takes a long time. The Yoga has only one USB port and that is the same USB port is used to power it. With full power that really shouldn't be a problem but I didn't want to risk running out of power during the installation. I needed a better solution.
I was watching the TWIT TV show Windows Weekly. One of the hosts, Paul Thurrott, suggested that you could simple upgrade to Windows 10 and then do a system recovery. What a great idea!
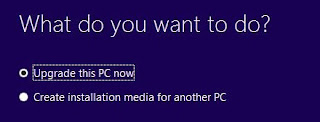 I had just over 7GBs free when I started. I downloaded and ran the Media Creation Tool selected "Upgrade this PC now" and 2 hours or so later, Windows 10 was installed and running. The tool would only run if I was attached to power. All my apps and data were preserved but I was now limited to 2GBs of free space on the C: drive. I used the Tablet this way for 2 days and then decided to do the recovery.
I had just over 7GBs free when I started. I downloaded and ran the Media Creation Tool selected "Upgrade this PC now" and 2 hours or so later, Windows 10 was installed and running. The tool would only run if I was attached to power. All my apps and data were preserved but I was now limited to 2GBs of free space on the C: drive. I used the Tablet this way for 2 days and then decided to do the recovery.
This is a simple process: Settings - Update and Security - Recover - Reset this PC I chose to get rid of all apps and data. After the installation, I restored my apps and data from the latest backup and I have 17GBs free That's quite a change. There was one little scare though - the Yoga originally came with Lenovo's camera app. I couldn't find that camera app in either the Microsoft Store or on the Lenovo support web site.. It was lost in the upgrade, but it turns out, there is a Windows Camera App, that works just fine, built in to Windows 10.
Overall, I am very happy with Windows 10 on my Yoga Tablet 2 10" The performance is amazing!
 The Tablet came with only 32GB for the C: Drive and by the time I wanted to upgrade I had applications and data that only left 7GB of free space. So, I thought I would really like to have a clean install of Windows 10 and then re-install all my apps and data.
The Tablet came with only 32GB for the C: Drive and by the time I wanted to upgrade I had applications and data that only left 7GB of free space. So, I thought I would really like to have a clean install of Windows 10 and then re-install all my apps and data. The clean installation meant the I would have to download the ISO, install it and run it from a USB flash drive. As you may know Windows 10 uses lots of CPU power, and battery and takes a long time. The Yoga has only one USB port and that is the same USB port is used to power it. With full power that really shouldn't be a problem but I didn't want to risk running out of power during the installation. I needed a better solution.
I was watching the TWIT TV show Windows Weekly. One of the hosts, Paul Thurrott, suggested that you could simple upgrade to Windows 10 and then do a system recovery. What a great idea!
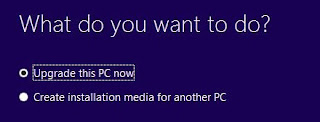 I had just over 7GBs free when I started. I downloaded and ran the Media Creation Tool selected "Upgrade this PC now" and 2 hours or so later, Windows 10 was installed and running. The tool would only run if I was attached to power. All my apps and data were preserved but I was now limited to 2GBs of free space on the C: drive. I used the Tablet this way for 2 days and then decided to do the recovery.
I had just over 7GBs free when I started. I downloaded and ran the Media Creation Tool selected "Upgrade this PC now" and 2 hours or so later, Windows 10 was installed and running. The tool would only run if I was attached to power. All my apps and data were preserved but I was now limited to 2GBs of free space on the C: drive. I used the Tablet this way for 2 days and then decided to do the recovery.This is a simple process: Settings - Update and Security - Recover - Reset this PC I chose to get rid of all apps and data. After the installation, I restored my apps and data from the latest backup and I have 17GBs free That's quite a change. There was one little scare though - the Yoga originally came with Lenovo's camera app. I couldn't find that camera app in either the Microsoft Store or on the Lenovo support web site.. It was lost in the upgrade, but it turns out, there is a Windows Camera App, that works just fine, built in to Windows 10.
Overall, I am very happy with Windows 10 on my Yoga Tablet 2 10" The performance is amazing!
Thursday, July 30, 2015
Installing Windows 10
When I first reserved my copy of Windows 10 through the icon on the bottom right of my computer I kind of thought that I would get it the first day, especially since I was part of the Windows Insider Program. When you think about it though, there a hundreds of millions of Winodws 7 and 8 computers in the world to upgrade
I really want to run Windows 10 on all my devices and since it didn't download automatically yesterday, I decided to get it myself.
Here is how:
Go to: Windows 10 Creation Tool Download
Determine whether your computer is 32 or 64 bit. Click Win - E (Windows Key + E)
Right click on "This PC" then click on properties.
System type will tell you whether you have a 32 bit or 64 bit OS.
My computer is a 64 bit so I clicked on "Download Tool Now (64 bit Version)"
After running the Tool this appears:
Now Click - Next
Once the download has completed, the installation will take just about an hour depending on the speed of your computer.
I really want to run Windows 10 on all my devices and since it didn't download automatically yesterday, I decided to get it myself.
Here is how:
Go to: Windows 10 Creation Tool Download
Determine whether your computer is 32 or 64 bit. Click Win - E (Windows Key + E)
Right click on "This PC" then click on properties.
System type will tell you whether you have a 32 bit or 64 bit OS.
My computer is a 64 bit so I clicked on "Download Tool Now (64 bit Version)"
After running the Tool this appears:
Now Click - Next
Once the download has completed, the installation will take just about an hour depending on the speed of your computer.
Tuesday, July 28, 2015
Skype - Guess What!
I was about to run the Skype Universal App in Windows 8.1 and guess what I got.
I talked about this in a previous post and I knew that the Universal App was not supported in Windows 10 but I did not expect it to happen while I was still running Windows 8.1.
Skype made the install process easy though. I simple clicked on the Download Skype Button it installed. I did have to remember my Skype user ID and password.
One more thing - go to the Start Menu right click on the Skype Icon and uninstall the Universal App.
I talked about this in a previous post and I knew that the Universal App was not supported in Windows 10 but I did not expect it to happen while I was still running Windows 8.1.
Skype made the install process easy though. I simple clicked on the Download Skype Button it installed. I did have to remember my Skype user ID and password.
One more thing - go to the Start Menu right click on the Skype Icon and uninstall the Universal App.
Friday, July 24, 2015
Installing Windows 10 over Windows 8.1
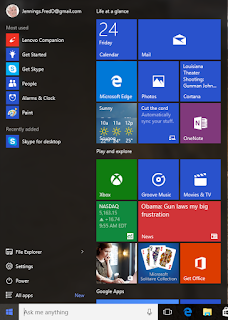 With Windows 10 roll-out starting on Wednesday, I have downloaded to Disk Image (ISO) which is available to Windows Insiders and have decided to install it on my main computer currently running Windows 8.1. This image is labelled Windows 10 Preview 10240 and is thought to be what will be rolling out on Wednesday with updates.
With Windows 10 roll-out starting on Wednesday, I have downloaded to Disk Image (ISO) which is available to Windows Insiders and have decided to install it on my main computer currently running Windows 8.1. This image is labelled Windows 10 Preview 10240 and is thought to be what will be rolling out on Wednesday with updates.Having installed many Window 10 previews over the past few months as a Windows Insider, I didn't expect any problems with this version but just in case, I first copied the current Windows 8.1 hard drive (SSD) to a new drive. If there is a problem I have to opportunity to return to Windows 8 simply by replacing the hard drive in my laptop.
Most people will have Windows 10 downloaded into there system and will start the installation that way. The installation process is over a hour so, don't start it too late in the day. If you are a Windows 8 user there will be a lot of work after the installation is complete.
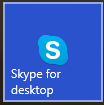 There are a couple of things you should know prior to starting the installation. You will need to know your Microsoft ID and password as well as your Skype ID and password if, like me, you are a Skype user. Skype for Windows 8, the universal app, will no longer run. You will need to download and install Skype for Desktop and the download icon will be on your Windows 10 menu. Also, Windows Media Center is also not supported by Windows 10 so if you have it on Windows 8.1 or on Windows 7 it will be uninstalled during the Windows 10 installation process. However, most people do not have Windows Media Center and don't have to worry about that.
There are a couple of things you should know prior to starting the installation. You will need to know your Microsoft ID and password as well as your Skype ID and password if, like me, you are a Skype user. Skype for Windows 8, the universal app, will no longer run. You will need to download and install Skype for Desktop and the download icon will be on your Windows 10 menu. Also, Windows Media Center is also not supported by Windows 10 so if you have it on Windows 8.1 or on Windows 7 it will be uninstalled during the Windows 10 installation process. However, most people do not have Windows Media Center and don't have to worry about that.The installation went very smoothly and after about a hour and a half I was up and running.
.
My Windows 10 test environment
 |
| Lenovo R61 with Windows 10 |
A little background on my main computer the T520.
 |
| Lenovo T520 with Windows 10 |
When Microsoft introduced the Windows 10 Insiders program, I was anxious to get involved. I dug out my old hard drive - still with Windows 7. Swapped it into my computer and Installed Windows 10. Every day, I would swap it in and out of my computer. When I wanted to use my day-to day applications I would swap in my SSD with Windows 8 and when I wanted to test and work with Windows 10 I would remove the SSD and replace it with the Windows 10 hard drive.
Friday, July 17, 2015
Navigating "All Apps" in Windows 10
If you are like me you have lots and lots of apps / programs on your system and the "All Apps" part of the menu is sometimes difficult to navigate to what you are trying to find. Here is a little tip that might help.
If you would like to navigate to "Microsoft Office" for example, here is what you can do:
1. Click on the Menu Icon - All Apps and then click on any group letter like "B" shown here.
2, Click on the "M":
Of course, you can always click on Menu Icon and just start typing "Excel" and launch it that way or just ask Cortana to "Run Excel" Many people, however, have just gotten used to exploring the menu to find what they want.
Skype on Windows 10
Windows 10 is now 12 days away. Members of the Windows Insiders Program have received the final version 2 weeks early. This version is very stable and looks great. There is a change that you should be aware of though - Skype.
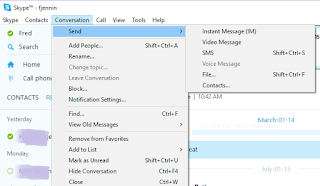 Windows 8 users have been using the Skype "Universal" app and with Windows 10 that is going away. It is replaced by the Skype desktop app. It will be downloadable, for free, from the Windows app store. The interface will be different than what you are used to but it comes with more features. For example, the desktop version makes it easier to send files and videos to a contact.
Windows 8 users have been using the Skype "Universal" app and with Windows 10 that is going away. It is replaced by the Skype desktop app. It will be downloadable, for free, from the Windows app store. The interface will be different than what you are used to but it comes with more features. For example, the desktop version makes it easier to send files and videos to a contact.
If you are currently a Windows 7 user the desktop app will feel like a nice upgrade to what they are already using.
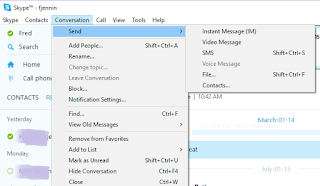 Windows 8 users have been using the Skype "Universal" app and with Windows 10 that is going away. It is replaced by the Skype desktop app. It will be downloadable, for free, from the Windows app store. The interface will be different than what you are used to but it comes with more features. For example, the desktop version makes it easier to send files and videos to a contact.
Windows 8 users have been using the Skype "Universal" app and with Windows 10 that is going away. It is replaced by the Skype desktop app. It will be downloadable, for free, from the Windows app store. The interface will be different than what you are used to but it comes with more features. For example, the desktop version makes it easier to send files and videos to a contact.If you are currently a Windows 7 user the desktop app will feel like a nice upgrade to what they are already using.
Wednesday, July 8, 2015
Protecting your data by backing up prior to installing Windows 10
Here is what I recommend - first your Data
Get an external drive with enough space on it to handle all your data. You can use a thumb drive if you don't have much on your computer. Many people have lots of photos and documents so, I would suggest an external hard drive. That'll cost about $79 at Costco.
Create a backup folder on the Drive call it Backup_MM_DD_YYYY
On Windows 7 navigate to C:\Windows\User(your user Name) Then Drag following the following folders in that directory to that back up folder:
Favorites, Contacts, Documents, Pictures, Downloads, and Videos
For most people this is all you will need to do - it keeps your data safely off your computer. The operating system and programs can be replaced your personal data and photos cannot.
If you are going to do a "clean" Windows 10 install the you will also need to ensure that you have a disk or a setup file for each program you need to re-install to Windows 10. E.g. Microsoft Office, Photoshop or what ever else you use. There will be lots of programs (many free) that you can download from the store as well e.g Skype etc
A lot more complex option is to purchase a new hard drive to replace the one in your current laptop get a disk enclosure to temporarily attach it to your laptop. Then duplicate your hard drive (there are free programs to do this).. Now you can upgrade your system to Windows 10 and have a duplicate copy of your Windows 7 environment. You can pop that drive into your computer at any time and boot up your original Windows 7
Get an external drive with enough space on it to handle all your data. You can use a thumb drive if you don't have much on your computer. Many people have lots of photos and documents so, I would suggest an external hard drive. That'll cost about $79 at Costco.
Create a backup folder on the Drive call it Backup_MM_DD_YYYY
On Windows 7 navigate to C:\Windows\User(your user Name) Then Drag following the following folders in that directory to that back up folder:
Favorites, Contacts, Documents, Pictures, Downloads, and Videos
For most people this is all you will need to do - it keeps your data safely off your computer. The operating system and programs can be replaced your personal data and photos cannot.
If you are going to do a "clean" Windows 10 install the you will also need to ensure that you have a disk or a setup file for each program you need to re-install to Windows 10. E.g. Microsoft Office, Photoshop or what ever else you use. There will be lots of programs (many free) that you can download from the store as well e.g Skype etc
A lot more complex option is to purchase a new hard drive to replace the one in your current laptop get a disk enclosure to temporarily attach it to your laptop. Then duplicate your hard drive (there are free programs to do this).. Now you can upgrade your system to Windows 10 and have a duplicate copy of your Windows 7 environment. You can pop that drive into your computer at any time and boot up your original Windows 7
What happens if I decide to install Windows 10?
I have had a friend ask recently. "What about the programs and data that I now have in the Windows 7 laptop, will they be removed when it's upgraded? And if not, will they still work with Windows 10?"
All your programs will run and all your data will be there as well. You will also have the option to return to Windows 7 if you don't like Windows 10.
The little Windows 10 icon on the bottom right (the notification area) is a program that has already checked your system to ensure it is compatible. Click on it and then click the hamburger icon (3 bars) on the top left. Now under "Getting the upgrade" click "Check you PC." That will confirm compatibility.
There will also be an option to have a complete fresh install, erasing Windows 7 and all your programs and data. I will be using this option on one of my computers. Of course, I will back up everything before hand.
Which ever way you decide to install Windows 10, before you do, you should do a complete backup just for safety.
Tuesday, July 7, 2015
Windows10 starts rolling out July 29th
 I am very excited about FREE Windows 10 upgrades starting to roll out on July 29th. I think most people will really enjoy it.
I am very excited about FREE Windows 10 upgrades starting to roll out on July 29th. I think most people will really enjoy it.If you currently have Windows 7 and didn't really like or just decided not to go to Windows 8, you will definitely love Windows 10. Here are just a few of features you will like:
- The Windows 7 like start menu is back and you can expand it to include app icons currently available on Windows 8.
- You will now have access to the Microsoft Store and the ability to download thousands of apps - many are free. I particularly like the Microsoft Solitaire Collection, Microsoft Sudoku and the great news and information apps - all free.
- Your computer will be much more secure - Downloading apps from the store is much more secure than downloading them from an unknown site on the internet. Windows Defender is a great anti-virus system and is included in Windows 10.
- You'll really like the speed. Windows 10 boots up much quicker and takes a lot less resources. You can actually run it on a phone or a tablet.
Even if you are a Windows 8 user now you will enjoy these new features:
- Internet Explorer has been replaced with a new browser called Microsoft Edge. It is much faster and much more secure.
- Multiple Desktops - this will take a bit of getting use to but I have used this feature for a long time with Linux and really love it. If you have a lot of windows open and applications running you can organize them on different desktops.
... and Finally:
Cortana is a voice activated assistant. Just say "Hey Cortana." Ask questions or ask for reminders. Here are a couple of things I have asked:
Hey Cortana -
Play music - The eagles
How is the weather?
Launch Microsoft Word
Is rice a vegetable?
Tell me a joke.
I have been running the Windows 10 preview as a member of the Windows Insider Program. I have watched Windows 10 improve over the past year as Microsoft has listened to the insiders and has reacted to all their suggestions.
I use Windows 8.1 for the things I do day-to-day right now but I am looking forward to the update on July 29th.
If you are a participant in our computer classes we are looking forward to running through all the exciting new feature with you and check out my previous post to find out how to reserve your FREE copy.
-
Thursday, June 4, 2015
Windows 10 For FREE
Microsoft announced this week that Windows 10 will be
available to upgrade computers or tablets that currently have Windows 7 or
Windows 8.1 on July 29th of this year.
If you have Windows 7 you will find Windows 10 very
familiar. It provides you with better
security, access to the Windows store apps and a new browser (Microsoft
Edge). Both Windows 7 and Windows 8
users will love having a new personal assistant named Cortana.
So, reserve now.
Tuesday, March 17, 2015
Microsoft Office Available for free on Android and iOS.
Microsoft has now released a touch oriented FREE, for
personal use, version of office, for both
the iPad and Android tablets.
For most of this winter, I have been recommending various
Microsoft Office compatible alternatives for our Android and iOS users. Hancom Office and Kingsoft (WPS) Office are
among the variety of solutions to allow tablet users to create and use
Microsoft Word, Excel and PowerPoint files. You will have to download each app, Word, Excel and PowerPoint individually.
If you are accessing this sight from your iPad you can get
it here:
Word
for iPad
Excel
for iPad
PowerPoint
for iPad
From your Android tablet you can get it here:
Word for Android
Excel for Android
PowerPoint for Android
Word for Android
Excel for Android
PowerPoint for Android
Monday, February 9, 2015
Fixing your browser problems
Many of the folks I talk to and that have attended my classes complain about their Browser being stolen and their home page being changed. They seen unable to deal with the problem. Thanks to Google, if you use Google Chrome you can now easily fix this. Does this sound familiar?
If so. go to this link, Block Popups and unwanted changes to Chrome setting
If so. go to this link, Block Popups and unwanted changes to Chrome setting
Download the Software Removal Tool. This should fix any problems you have with Google Chrome.
Wednesday, February 4, 2015
Chromecast - Casting your entire screen from a PC
During our Monday class I was asked if you can show a presentation on the screen using Chromecast.
The answer is yes and you can do much more as well. Share a spreadsheet or document or just demo any Winodws application. You do this by letting Google Chrome cast your entire screen, not just the browser window.
As promised, I am posting instructions on how to cast your entire screen from your PC to the Chromecast connected to your TV.
First, you have to launch Google Chrome. If you don't see the Chromecast Extension Icon on the top right of the Chrome browser
This is what it looks like: If is is not there then:
If is is not there then:
 You must get the "Google Cast" extension by clicking on the 3 Bars Icon at the top right corner.
You must get the "Google Cast" extension by clicking on the 3 Bars Icon at the top right corner.
Select "Settings." then click on "Extensions" and "Get more extensions" at the bottom of the screen. You will now have to search for "Google Cast" and install it. You will see it downloading on the bottom left of the browser window. When it completes the download double click on it and let it install. You should now see the Chromecast icon in the top right corner of the Google Chrome browser.
Once the Casting Icon is there you can cast your entire PC screen, not just your browser. Casting the Entire screen is a little tricky and not that obvious.
1. Click on the Chromecast Icon and select the almost invisible "+" sign
2. Now choose "Cast screen/window (experimental)"
Now minimize your browser and run any application you like.
The answer is yes and you can do much more as well. Share a spreadsheet or document or just demo any Winodws application. You do this by letting Google Chrome cast your entire screen, not just the browser window.
As promised, I am posting instructions on how to cast your entire screen from your PC to the Chromecast connected to your TV.
First, you have to launch Google Chrome. If you don't see the Chromecast Extension Icon on the top right of the Chrome browser
This is what it looks like:
 If is is not there then:
If is is not there then: You must get the "Google Cast" extension by clicking on the 3 Bars Icon at the top right corner.
You must get the "Google Cast" extension by clicking on the 3 Bars Icon at the top right corner.Select "Settings." then click on "Extensions" and "Get more extensions" at the bottom of the screen. You will now have to search for "Google Cast" and install it. You will see it downloading on the bottom left of the browser window. When it completes the download double click on it and let it install. You should now see the Chromecast icon in the top right corner of the Google Chrome browser.
Once the Casting Icon is there you can cast your entire PC screen, not just your browser. Casting the Entire screen is a little tricky and not that obvious.
1. Click on the Chromecast Icon and select the almost invisible "+" sign
2. Now choose "Cast screen/window (experimental)"
Now minimize your browser and run any application you like.
Thursday, January 29, 2015
Lenovo Yoga Tablet 2 - Managing Disk Space
The Yoga Tablet 2 comes with 32GB of internal storage which was one of the biggest concerns when I first purchased it. The Micro SD slot would allow an additional 64GB of space but not for programs or apps.
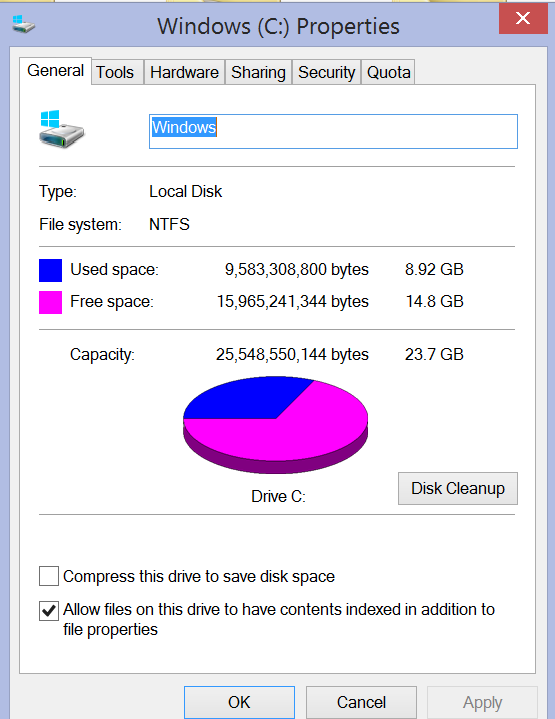
When I purchased the tablet the available space after the Windows 8.1 was 20.7GB. I then installed driver updates from Lenovo and Windows 8.1 updates. That left 18.4GB.
I then proceeded to install:
1 Google Chrome, Chromecast - with apps, and Google Drive. Chromecast, Miracast and DLNA all work beautifully.
2. WD MyCloud - we have our own cloud storage
3. Kingsoft Office - This is MS Office compatible but free and not as touch friendly. The Yoga Tablet 2 comes with a free 1 year subscription of MS Office. I chose not to use it.
4. Quicken 2015 - I can't get along without this.
So here is where we are - 14.9GB
I don't plan to put any data on C: - I moved that all off to the Micro SD - Documents, Pictures, Music and Videos and Downloads. So far, this is working very well.
I also set up a Homegroup to allow the easy transfer of data between our computers.
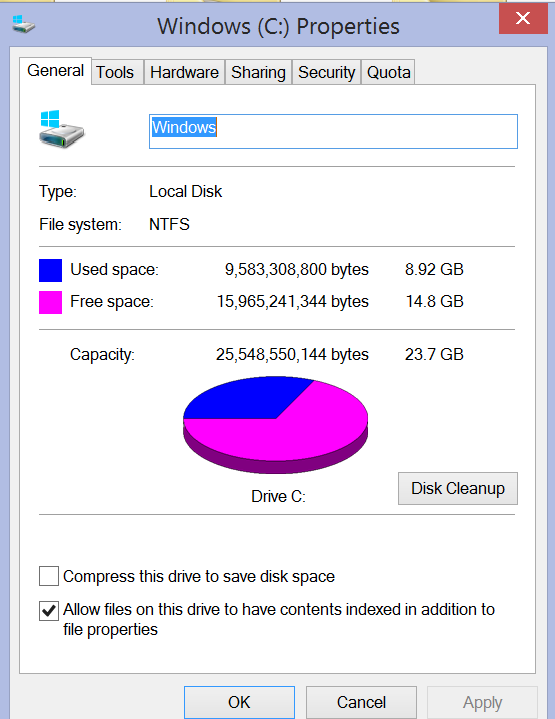
When I purchased the tablet the available space after the Windows 8.1 was 20.7GB. I then installed driver updates from Lenovo and Windows 8.1 updates. That left 18.4GB.
I then proceeded to install:
1 Google Chrome, Chromecast - with apps, and Google Drive. Chromecast, Miracast and DLNA all work beautifully.
2. WD MyCloud - we have our own cloud storage
3. Kingsoft Office - This is MS Office compatible but free and not as touch friendly. The Yoga Tablet 2 comes with a free 1 year subscription of MS Office. I chose not to use it.
4. Quicken 2015 - I can't get along without this.
So here is where we are - 14.9GB
I don't plan to put any data on C: - I moved that all off to the Micro SD - Documents, Pictures, Music and Videos and Downloads. So far, this is working very well.
I also set up a Homegroup to allow the easy transfer of data between our computers.
Wednesday, January 28, 2015
Lenovo Yoga Tablet 2 - Initial Review
As I previously blogged, I purchased a Lenovo Yoga Tablet 2 about 2 weeks ago and since, I have had the opportunity to really get into it.
The Lenovo Yoga Tablet 2 comes with 2GBs of Memory and only 32GBs of storage (the C: Drive. I also has a Micro SD slot for up to another 64GB. The entire specs can be found here: Lenovo Yoga Tablet 2
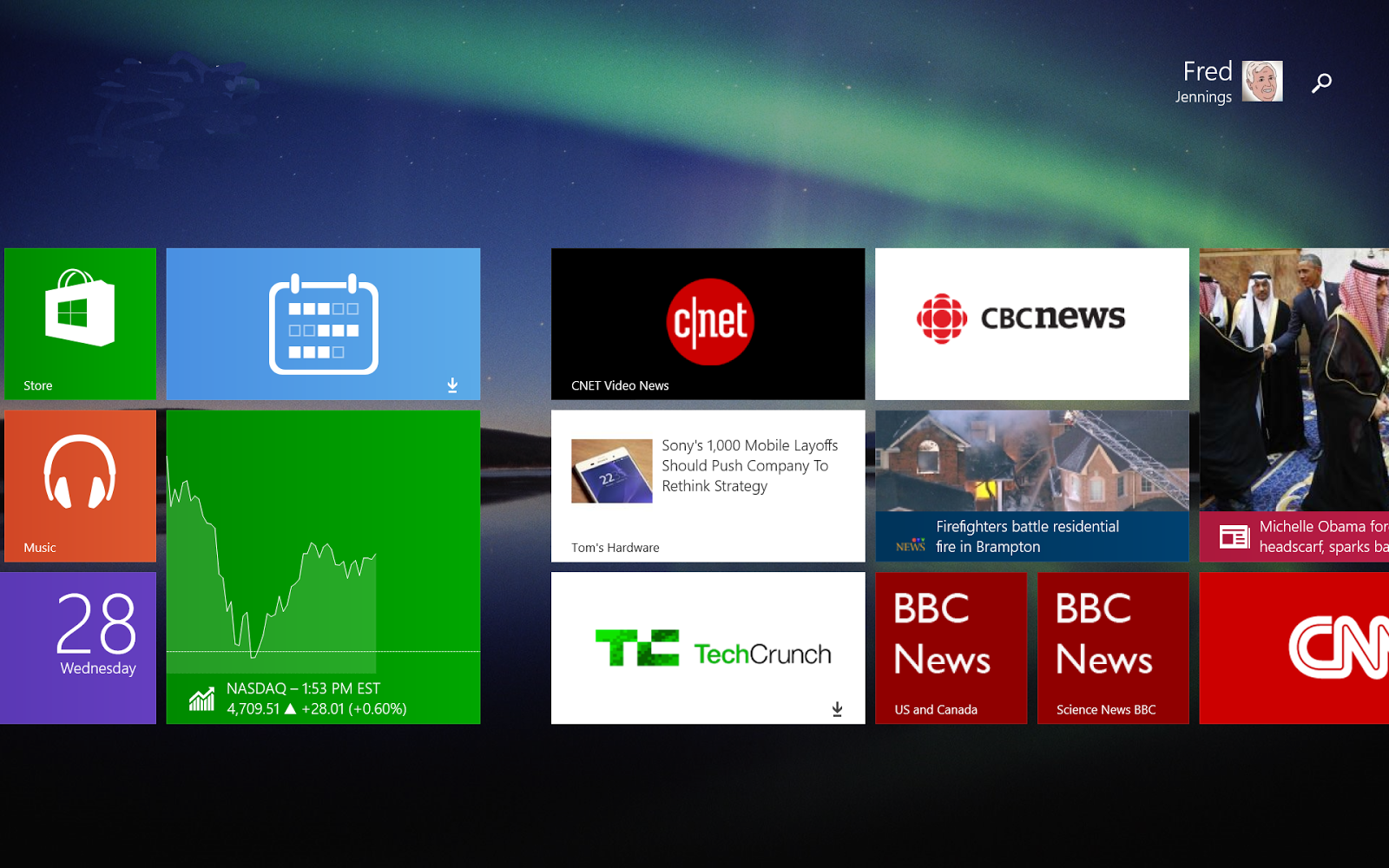 Starting off, when I first signed in to Windows 8.1 on the tablet, Microsoft downloaded all the store apps from my laptop. Well, not really, they downloaded the app tile and when you click on it it will download the app. But it populated my Start Screen with the apps I use most. Sweet!
Starting off, when I first signed in to Windows 8.1 on the tablet, Microsoft downloaded all the store apps from my laptop. Well, not really, they downloaded the app tile and when you click on it it will download the app. But it populated my Start Screen with the apps I use most. Sweet!
I really like the touch and feel but was concerned that I wouldn't be able to do much with 32GB of storage. I was pleasantly surprised when I complete installing the things I needed. More about that later.
The fist thing I did was to check for updates at Lenovo Support site. After commecting the Bluetooth keyboard, I downloaded and installed the BIOS update and all the new drivers. Then I quick tried the camera - press the button and 2 seconds later you have a blurry picture but I didn't purchase it for the camera.
Next came the Micro SD Card. I know it was outside the spec but I had purchased a 128GB Micro SD card from Amazon for $17. When I put it into the SD slot it appeared to work until I started copying files to it. I copied a few movies. Some were able to play and others just didn't work. The format (MP4) seemed to change. Now, I know you're thinking $17 for a Micro SD and you might be right but it also might be that it's specs show only 64GB is supported. I put in a 32GB and so far it is working great.
That's it for now but more to come.
The Lenovo Yoga Tablet 2 comes with 2GBs of Memory and only 32GBs of storage (the C: Drive. I also has a Micro SD slot for up to another 64GB. The entire specs can be found here: Lenovo Yoga Tablet 2
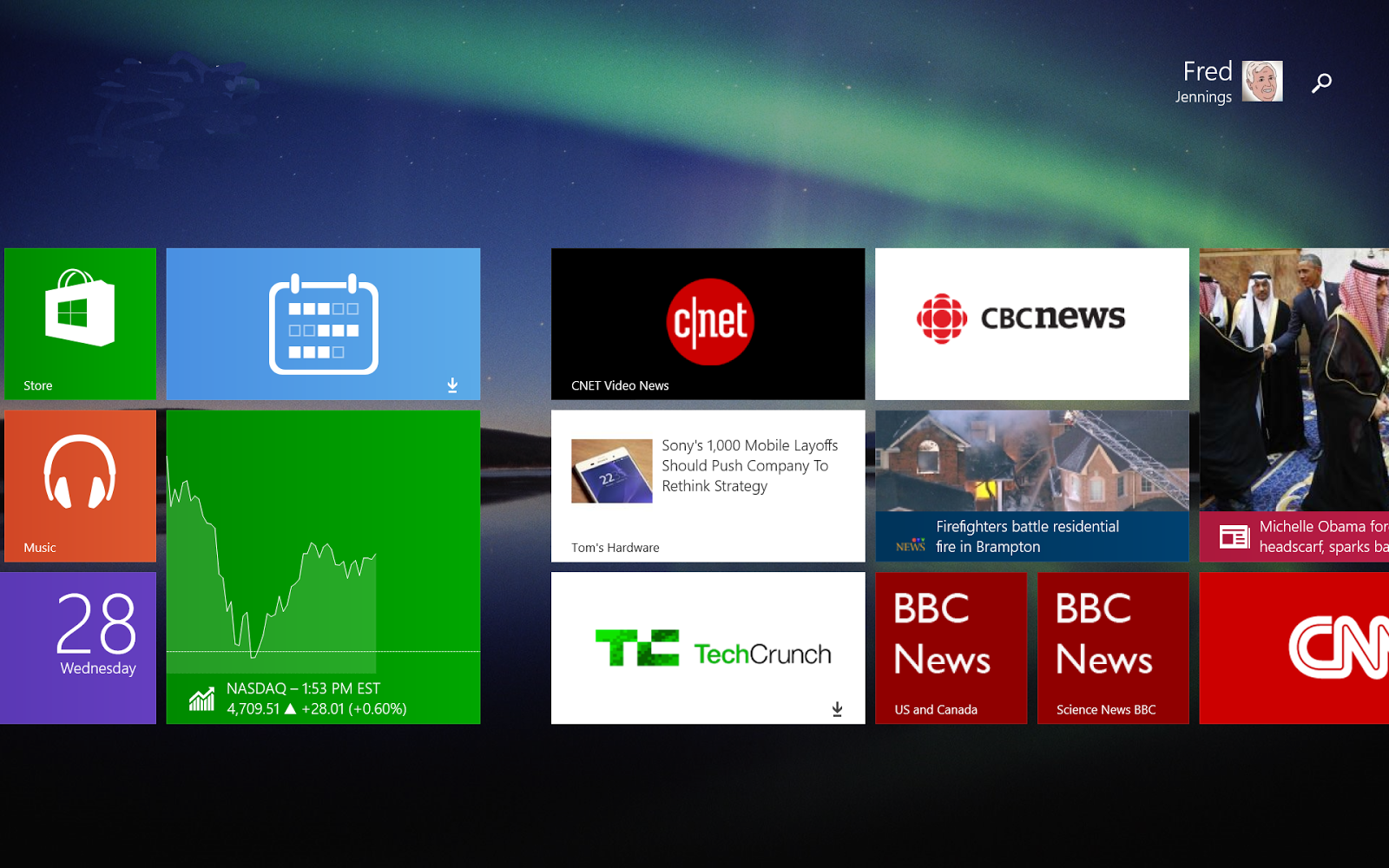 Starting off, when I first signed in to Windows 8.1 on the tablet, Microsoft downloaded all the store apps from my laptop. Well, not really, they downloaded the app tile and when you click on it it will download the app. But it populated my Start Screen with the apps I use most. Sweet!
Starting off, when I first signed in to Windows 8.1 on the tablet, Microsoft downloaded all the store apps from my laptop. Well, not really, they downloaded the app tile and when you click on it it will download the app. But it populated my Start Screen with the apps I use most. Sweet!I really like the touch and feel but was concerned that I wouldn't be able to do much with 32GB of storage. I was pleasantly surprised when I complete installing the things I needed. More about that later.
The fist thing I did was to check for updates at Lenovo Support site. After commecting the Bluetooth keyboard, I downloaded and installed the BIOS update and all the new drivers. Then I quick tried the camera - press the button and 2 seconds later you have a blurry picture but I didn't purchase it for the camera.
Next came the Micro SD Card. I know it was outside the spec but I had purchased a 128GB Micro SD card from Amazon for $17. When I put it into the SD slot it appeared to work until I started copying files to it. I copied a few movies. Some were able to play and others just didn't work. The format (MP4) seemed to change. Now, I know you're thinking $17 for a Micro SD and you might be right but it also might be that it's specs show only 64GB is supported. I put in a 32GB and so far it is working great.
That's it for now but more to come.
Thursday, January 15, 2015
A New Lenovo Tablet 2
 Yesterday, I was at a BestBuy in
Springhill here in Florida. I went to
purchase a new Chromecast. I wanted to
use it to run a class here in Rock Crusher.
After picking it up I thought I’d stop by and look at the Windows
Tablets. I already have a Blackberry, 2
Android Tablets and an iPad but I thought I’d look anyway.
Yesterday, I was at a BestBuy in
Springhill here in Florida. I went to
purchase a new Chromecast. I wanted to
use it to run a class here in Rock Crusher.
After picking it up I thought I’d stop by and look at the Windows
Tablets. I already have a Blackberry, 2
Android Tablets and an iPad but I thought I’d look anyway.
I took a look at pretty much all of them when I ran into
this 10.1” Yoga Tablet 2. This thing
only has 2GB of memory and a 32GB eMMC but it has an SD card slot and a quad cord Intel Atom
processor. It also comes with a matching
magnetic Bluetooth keyboard/case and Windows 8.1.
 It was very responsive and the only thing that concerned me
was that it only had a 32GB eMMC. The
keyboard felt great to type on and the system was very responsive. That surprised me because I was led to believe
that the Atom processor was slow.
It was very responsive and the only thing that concerned me
was that it only had a 32GB eMMC. The
keyboard felt great to type on and the system was very responsive. That surprised me because I was led to believe
that the Atom processor was slow.
After about 15 minutes playing with it and at what looked
like a great price - $370; I couldn't resist – I bought it.
When I got it home I unpacked it and I have to say, Lenovo
has great packaging. I remove the tablet
and keyboard and spent 2 hours charging them up. A full review is my next job. Now to set it up and play….
Subscribe to:
Comments (Atom)






















