Today, I had the privilege to present to the Port Perry Seniors Club. There were a surprising number of attendees looking to learn how to use their technology.. I did the entire presentation from my Android Phone ( a Nexus 5X ) and wirelessly projected it through my projector. The class included both a Powerpoint Presentation and a functional demonstration of Android all from my phone.
As you may know, the recent versions of Android ( Marshmallow and Nougut ) have eliminated the ability to cast your device using the industry standard, Miracast. And it turns out, Chromecast doesn't support connection through my WiFi hotspost which I found strange since it works with any other standard wireless router.
This called for a new solution.
So here is how I put it together:
1. I powered on my hotspot.
2. I connected a $25 HooToo wireless extender to my hotspot. This device is a router is really meant for people to who travel and spend times in hotels and want to have a secure device to extend the WiFi from the hotel.
3. I wirelessly connected the Chromecast device to the HooToo router..
4, I connected the phone to the HooToo router.
That allowed to me walk around during my presentation and pay attention to the audience and not have to be concerned with the technology.
Total Pageviews
Thursday, September 29, 2016
Friday, September 16, 2016
Get help with Windows 10 - Quick Assist
Are your
grandchildren your main access to technical support? If you have Windows 10, they now don’t have to
come to your home to help you out.. If you are having a problem with your
computer, need to get the right app or simply adjust a setting to make using your
computer easier for you to use. You can get that help very easily with a new feature in
Windows 10 called “Quick Assist.” Quick Assist is a very simple way to allow one
of the grand kids, or maybe a technically savvy friend, to access your computer
remotely and quickly fix the issue you are having.
Here is how
it works:
1. Make a phone call to the person (helper) who
is going to help and while you are speaking with them.
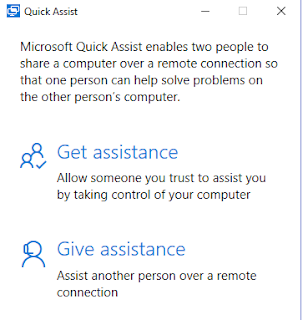 2. Click on Start – Window Accessories –
Quick Assist (or just type “quick assist” into Cortana and hit enter) The
following screen will appear:
2. Click on Start – Window Accessories –
Quick Assist (or just type “quick assist” into Cortana and hit enter) The
following screen will appear:
3. Click on “Get assistance” - you will now see this
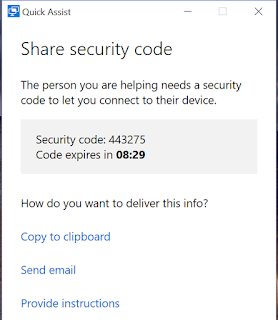 4. Your helper will now, on her/his
computer, will run “Quick Assist” and Click on “Give assistance.” Your helper will see this”
4. Your helper will now, on her/his
computer, will run “Quick Assist” and Click on “Give assistance.” Your helper will see this”
.
5. When your helper tells you the
security code – key the number in to where it says “Enter code” and then Click
on “Allow”
.
Your helper now has remote control of
your computer. You, also, can and use
the computer to show the helper the trouble you are experiencing. Either of you can stop sharing at any time by
clicking on the “X” in this window:
Simple huh?
Tuesday, September 13, 2016
Making "OK Google" Available on Every Home Screen
I use “OK
Google” on my Nexus 5X for everything from asking “What’s the score in the Blue
Jays game?”, to Google searches, to sending SMS messages. When I first purchased Nexus 5X, I found “OK
Google” only on what I call the notification screen. I really wanted to have it on every home
screen and now I can. It wasn’t easy, so,
I thought I would share it with everyone else who would like to do this.
Here’s how:
1 |
|
2 |
|
|
Go to the notification screen (swipe from left to right at the home
screen) and Click on the Hamburger
Menu.
|
|
Now Click
on Settings
|
|
3 |
|
4 |
|
|
Click on Voice
|
|
Now Click on “OK Google” detection
|
|
5 |
|
|
|
|
Notice that it says “any Home Screen”
So turn this switch on
|
|
You should now see the “OK Google” at the top of every Home Screen
|
|
Subscribe to:
Comments (Atom)







