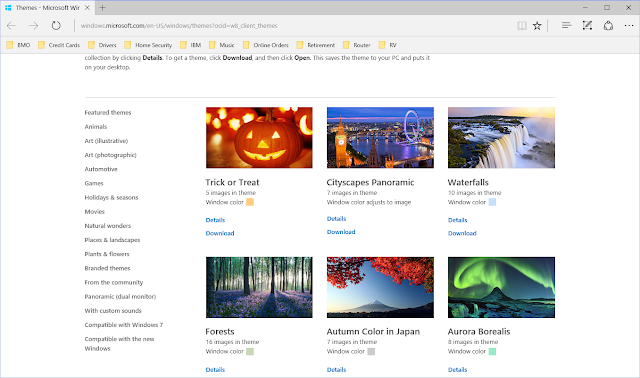If you have a Smart TV like the Samsung, Miracast is built in to the TV. Not all of us have a Smart TV and, in my case, I want to use an Epson Projector as my device. If you don’t own a Smart TV you will need a relatively new TV with an HDMI input port. All flat screen TVs have at least one HDMI port.
 There are a number of Miracast adapters you can purchase to
add to your TV. I have two. The first is a Netgear Push to TV 3000
(PTV3000) and the second is a new device, I will be using and talking about
here, called a Microsoft Wireless Display Adapter. I purchased it a Best Buy for $49.95. It is simple to attach to your TV – simply
plug one end into the HDMI port and the other end into the USB adapter to
supply the power.
There are a number of Miracast adapters you can purchase to
add to your TV. I have two. The first is a Netgear Push to TV 3000
(PTV3000) and the second is a new device, I will be using and talking about
here, called a Microsoft Wireless Display Adapter. I purchased it a Best Buy for $49.95. It is simple to attach to your TV – simply
plug one end into the HDMI port and the other end into the USB adapter to
supply the power.
I will be talking about how to connect a Windows 10 device
to display on your TV. First though, I
should mention that older laptop PC’s, I have one that I upgraded from Windows 7,
may not have Miracast capability.
Devices that do work are most newer systems – I have personally tested
it with a Lenovo T530 laptop, 2 different 10”
Windows 10 tablets that originally came with Windows 8 – Lenovo Tablet 2
and HP - 10-N011CA and a ASUS T100TFA that came with Windows 10 installed.
Now that you have your Miracast device attached to your TV,
use the “Source” or “Input” button of the TV remote to navigate to the HDMI
Port that the adapter is attached to.
You should see a Microsoft Wireless Display Screen.
This is how to cast your Windows 10 display to your TV.
2. Click on "Project" and then select "Duplicate."
3. Return to the Action Center – Click on Connect
4. Select “Microsoft Display Adapter” and Connect, wait a few seconds until your screen appears on the TV