I have both an iPad and a Samsung Galaxy Note 2014 Android
device. Both are 10” tablets and both
are pretty nice. The iPad has IOS 8.1
and the Samsung has Andrioid Version 4.4.2 (Kit Kat). I teach free technology classes so I need to
have both.
When I just want to look something up or when I leave the
house I have a choice of which tablet I will use or take with me and I always
choose the Android tablet. This got me
wondering – Why? The iPad is clearly
more popular in the marketplace even though it is more expensive than the
equivalent Android tablet – so why do I prefer my Android tablet?
Here are some of the reasons:
1.
Cost
An equivalent Android Tablet is
typically less expensive than the iPad. The
iPad Air 2 with 16GB of memory is $499US and a Nexus 9 is $399US. Although cost is not my main consideration, balancing
cost for function is; I prefer to get the most function for the best price.
2.
Widgets
I like Widgets. I like the fact that all the icons on the
screen are not the same size and that some show the data without having to
click on the icon and bring up the app.
Some common examples are the Weather, YouTube and News app Widgets. You can size them and move them on the
screen. They also organize and make the
screen look much friendlier.
3.
The Pen
I bought the Galaxy Note with a
pen thinking that I would never use it but now I find myself taking notes about
all kinds of things - groceries we need, ideas for the blog, measurements of
windows so we know what size blinds to get and tons more.
4.
The GPS
Every Android tablet I have used
recently has a built-in GPS. Yes, a real
GPS. Unlike an iPad, there is no need
to be connected to a cell tower to know where you are. Somehow, when I get lost I seem to be in an
area where there is no cell reception. A
real GPS allows you to download one of the many apps, like Navigator, that will
allow you to navigate when you are not connected to the internet or near a cell
tower.
5.
A Real
File System
I guess it is my Windows
background. I like to group the things I
do in file folders. Here is an example -
I was recently on a trip to Europe and I have airline tickets, boarding passes,
hotel confirmations, photos, videos, brochures, travel insurance documents,
costs and many web links. I like to have
all of these in a folder called “My Trip to Europe.” I could, for example, use my tablet for my
boarding pass for the flight or provide the hotel with my confirmation number
at check-in. Everything is in one
place.
On the iPad, for some reason,
everything is stored by the app that runs it, a PDF is stored with the app that
can run PDFs, JPGs are with a photo app etc.
I don’t care if my boarding pass is a JPG or a PDF - it’s my boarding
pass. I want it where I can find it.
6.
The SD
Card
Probably the most important reason
is the SD card. Every tablet come with a
limited amount of memory - say 16GB. You
can purchase a tablet with more memory but that costs about $100 per 16 additional
GBs. This memory has to store all the
apps you download as well as all of your books, music, videos and files you
need.
Most, not all, Android tablets have
an SD or Micro SD card slot that will allow you to store up to an additional
64GB of info on your tablet. Yesterday,
I purchased a 32GB Micro SD card for $16.
Given that a movie can be 1GB or more, 32GB will allow me to keep a few
movies, a few thousand songs, a small library of books and a file folder
containing my European trip information with me. I can swap the card out and put a new one
very simply. This allows me to keep the
internal storage of the tablet for apps only.
The best part is that I can put
the SD card in my laptop and drag and drop the files, folders, music and video I
want to the card. I then simply place
the card back in the tablet and the information is accessible “as is”. Compare this, with using iTunes to copy your
media and data to an iPad. You have to first find the cable that will connect
your iPad to your laptop and then figure out how to sync each group of items to
it. I find this much more complicated and less intuitive than dragging and
dropping items to an SD Card.
There are many other reasons I
prefer Android to IOS on the iPad. I
prefer Google Search to Siri, I love Android’s Screen Casting and the ability
to attach a thumb drive, just to mention a few, but these are topics for
another day. I hope I have given some good
things to think about the next time you’re in the market for a new tablet and
some says “Buy an iPad.”




.JPG)

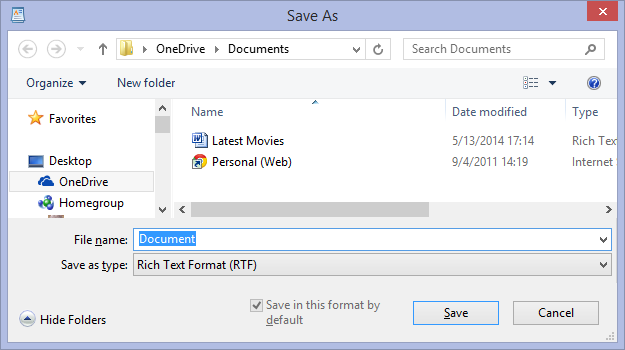



.JPG)


.JPG)

